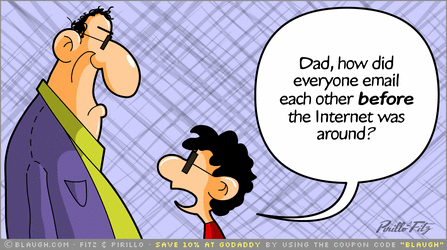Never Stop Learning
Workflow Tools for Google Docs In The Classroom, School or Business
I mentioned the basics of Google Docs workflow in my previous blog post: Keys To Building Workflow While Using Google Docs. This post is about the tools that provide workflow to your Classroom, School or business.
Specific to the classroom:
This was an add-on that I created while working to build a workflow strategy for a 1:1 deployment. It automates the creation of properly shared folders for the classroom. It creates an All Edit, All View, and individual assignment folders. Students and teachers no longer need to share items, but rather place them in the proper location.
Doctopus's workflow involves the teacher sending out a template or blank document to the student for them to work on. This gives the teacher ownership of the file allowing them to do things such as remove editing rights when the assignment due date is up. Doctopus has the ability to integrate with gClassFolders, Hapara Teacher Dashboard, and Google Classroom, as well as create it's own folder structure.
Teacher Dashobard is a 3rd party application that connects with Google Docs. It too creates shared folders for workflow, but when paired with Chomebooks it gives the teacher extra visibility into what is happening on the device. Teachers are the only ones with an extra interface, students only see a folder for each of their classes.
This is a direct competitor to Teacher Dashboard with similar functionality. I personally have not had the opportunity to use it, so I don't know how it compares.
This is Google's answer to Classroom workflow. Students use the Classroom interface to hand-in or get assignments and collaborate. This mimics the hand-out, hand-in type of workflow that you would see in a non-paperless classroom. This workflow may feel familiar to a teacher transitioning from paper to paperless, however I personally feel that it does not encourage the same live collaboration and file/folder management skills that the other tools I have mentioned do.
Workflow in general
The general workflow can be simplified by using add-ons. There are many and can be found by opening up a Google Spreadsheet, or Google Form and going to Add-ons menu => Get add-ons. Below are some that I have used.
- Spreadsheet Add-ons
- autoCrat: This is a popular mail merge add-on.
- flubaroo: Grading online assessments
- formMule: Email Merge Utility
- From Add-ons
- Choice Eliminator (I am the author): This will remove choices as they are selected. This is great for scheduling.
- Form Publisher: Automatic publishing data collected from a form
Keys To Building Workflow While Using Google Docs
Google Docs is a powerful communication tool, but it changes the workflow one would use to collaborate with a student or colleague. This means in addition to learning a new tool, it is even more important to come up with new workflows.
The Basics:
Who has access
These permissions use to only be set by the network administrator and most often only at the top most folder level. With Google Docs this has changed and now permissions are set by the user at the file or individual folder level. There is also many more permissions that can be set.
- Global Links
- On - Public on the web
- On - Anyone with a link
- On - Domain
- On - Domain with a link
- Off - Specific people
- Specific People
- Only you (Default for newly created files, unless in a shared folder)
- Others - Can edit
- Others - Can comment
- Others - Can view
The default for any newly created file or folder, that is not inside a shared folder, is that only you, the owner, has permission to edit and view the file or folder. Sharing a folder with an individual or group is one of the techniques you will learn about for building a workflow. When a file or folder is created inside a shared folder, then it will inherit the permissions of that folder.
One file vs many
Another concept people moving to Google Docs need to wrap their head around is that often they are working on a single file together, rather than copies of a file.
The classic example of this is when sending someone a file. Previously, when you sent an email to someone, it would be a copy of the file. If that person made edits and sent it back to the originator, they would now be left with two copies; their own and the edited one.
With Google Docs that has changed and now documents needing contribution from multiple people are a now editing the same file. The biggest workflow here is to share documents or use the Drive attachment instead of the normal paperclip attach inside ones email.
Importance of Owners
Now that people are working on the same file together, who owns the file? and what does it mean to be an "Owner". While Google files can have many editors, it can only have 1 owner. The owner has one thing that they can do that editors cannot, and that is delete the file. The owner is the person that created the file, unless the creator has transferred ownership to someone else.
What happens when?
- An editor deletes a file: When an editor deletes a file, it basically unshares that individual from the file. All the other editors will continue to have access as if nothing has changed.
- An owner deletes a file: This will put the file into the owners trash and all editors will no longer have access.
- An owner deletes a shared folder: The files inside a shared folder may inherit the editing rights, but the owner of the document is still the creator of each individual file. This means if an owner of a shared folder deletes the folder then:
- The folder and just the files that is owned by that individual will be deleted.
- Files owned by others inside that folder will be unshared from the folder owner.
- Files owned by others will lose their folder association and can only be found by searching.
Incoming vs My Drive
Any file that is shared with you gets put into the "Incoming" folder. Many try and use this as a place to access the files shared with them, while this works it is not intended to be a working area. Think of "Incoming" as an inbox on your desk. It is a place to put everything that needs to be organized.
"My Drive" is like your personal filing cabinet. This is the place you work from and keep your life organized. Files from your "Incoming" folder that you plan to access regularly should organized into your "My Drive".
Keys To Building Workflow:
Keys To Building Workflow:
If you have tried to live inside the Google Docs ecosystem and have only used the share feature, you know that it can get very disorganized very fast. This is why establishing a workflow is very important.
Shared folders
This will be the heart of your workflow. Folders allow you to develop a workflow by creating folders and choosing who has edit or view rights to the data that is inside. Then anyone who has edit rights to that folder, instead of sharing it with the proper people just place the file inside the proper folder.
"Insert files using Drive" not "Attach files"
Most everyone knows that little attach paperclip in Gmail, however just to the right of it is the Drive triangle which is used to insert/attach files from your Google Drive.
Clicking Insert files using Drive it will open up a dialogue allowing you to choose a file from your My Drive. When you hit send it will check the share permissions of the attached file and if the recipient doesn't already have rights, it will pop up and ask the sender if they want to make the file accessible by link-only or they can click more and add all recipients as viewers or editors.
Create templates
Often people will need to create templates. There is a template function inside Google Docs, but the feature has been buried and there is a simpler method that won't involve much training.
- Share the template with read-only rights (or place in a read-only shared folder)
- Inform the end-user to go to File => Make a copy
Think search not browse
It use to be that the quantity of our digital materials about equaled our paper materials and we could browse for them inside an organization of folders. As nice as that seems to be, the quantity of digital materials we are in-charge of has grown substantially and keeping them in a brows-able is not always possible time-wise.
To make your life easier, think search instead of browse. While it is still important to organize your files, it is much faster and more inline with Google's design to search for the file you are looking for. Searching even looks inside the file's text so even if you don't remember the exact title, you can look for a key word from the contents of the file and have it show up in the results.
Files can exist in multiple folders
In the paper world it is not possible to place the same piece of paper in two different locations. Over the years we have come to think of this as a norm, and even in the digital world it was always one file one location.
With Google Docs this is no longer the case and the same file can exist in multiple folders. It is this reason why they were called collections not folders when Google first launched the feature. So when you are organizing think of folders as more of labels attached to a file, rather than a file placed inside a folder.
- Tip: In the new Google Drive interface press SHIFT+Z to open the add-to dialog.
To take this to the next step see my blog post:
Workflow Tools for Google Docs In The Classroom, School or Business
Workflow Tools for Google Docs In The Classroom, School or Business
Subscribe to:
Posts (Atom)