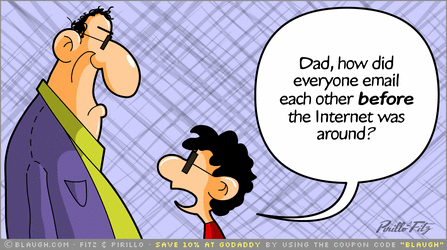Lab Scheduler is a unique resource scheduler designed for schools, that uses periods or blocks to schedule rather than times. This works out well for schools where each day's meeting times change constantly to accommodate, block scheduling, 1/2 days, or assemblies. Schools can set up the Lab Scheduler sheet with their resources that need to be signed out. Then share it with edit rights to their teachers. Teachers then select the resources from the sheet tabs at the bottom and put their name on the specific day and period that they want to sign up. The lab scheduler will continually take out the previous day and add a new one so that once it is set up, it will always be up-to-date.
Never Stop Learning
Announcing: Lab Scheduler Add-on
Lab Scheduler is a unique resource scheduler designed for schools, that uses periods or blocks to schedule rather than times. This works out well for schools where each day's meeting times change constantly to accommodate, block scheduling, 1/2 days, or assemblies. Schools can set up the Lab Scheduler sheet with their resources that need to be signed out. Then share it with edit rights to their teachers. Teachers then select the resources from the sheet tabs at the bottom and put their name on the specific day and period that they want to sign up. The lab scheduler will continually take out the previous day and add a new one so that once it is set up, it will always be up-to-date.
Announcing: Connected Groups Add-on
Creates shared groups between different Gmail accounts.
Connected Groups add-on uses a spreadsheet as a master list to create shared contact groups. Each person who is shared is called a Manager, each manager can add or delete names from the list, as well as invite other users to become managers and use the shared contact list. Any changes to the lists get updated to all the managers over the course of an hour. Managers can choose to sync or not sync. One possible scenario is a secretary needs to manage a contact group for a school principal. The secretary is in charge of keeping the contact list up-to-date. They can install Connected Groups and updating the list will be as easy as adding a name to a spreadsheet.
To see more of my scripts check out: https://sites.google.com/site/edlistenscripts
Workflow Tools for Google Docs In The Classroom, School or Business
I mentioned the basics of Google Docs workflow in my previous blog post: Keys To Building Workflow While Using Google Docs. This post is about the tools that provide workflow to your Classroom, School or business.
Specific to the classroom:
This was an add-on that I created while working to build a workflow strategy for a 1:1 deployment. It automates the creation of properly shared folders for the classroom. It creates an All Edit, All View, and individual assignment folders. Students and teachers no longer need to share items, but rather place them in the proper location.
Doctopus's workflow involves the teacher sending out a template or blank document to the student for them to work on. This gives the teacher ownership of the file allowing them to do things such as remove editing rights when the assignment due date is up. Doctopus has the ability to integrate with gClassFolders, Hapara Teacher Dashboard, and Google Classroom, as well as create it's own folder structure.
Teacher Dashobard is a 3rd party application that connects with Google Docs. It too creates shared folders for workflow, but when paired with Chomebooks it gives the teacher extra visibility into what is happening on the device. Teachers are the only ones with an extra interface, students only see a folder for each of their classes.
This is a direct competitor to Teacher Dashboard with similar functionality. I personally have not had the opportunity to use it, so I don't know how it compares.
This is Google's answer to Classroom workflow. Students use the Classroom interface to hand-in or get assignments and collaborate. This mimics the hand-out, hand-in type of workflow that you would see in a non-paperless classroom. This workflow may feel familiar to a teacher transitioning from paper to paperless, however I personally feel that it does not encourage the same live collaboration and file/folder management skills that the other tools I have mentioned do.
Workflow in general
The general workflow can be simplified by using add-ons. There are many and can be found by opening up a Google Spreadsheet, or Google Form and going to Add-ons menu => Get add-ons. Below are some that I have used.
- Spreadsheet Add-ons
- autoCrat: This is a popular mail merge add-on.
- flubaroo: Grading online assessments
- formMule: Email Merge Utility
- From Add-ons
- Choice Eliminator (I am the author): This will remove choices as they are selected. This is great for scheduling.
- Form Publisher: Automatic publishing data collected from a form
Keys To Building Workflow While Using Google Docs
Google Docs is a powerful communication tool, but it changes the workflow one would use to collaborate with a student or colleague. This means in addition to learning a new tool, it is even more important to come up with new workflows.
The Basics:
Who has access
These permissions use to only be set by the network administrator and most often only at the top most folder level. With Google Docs this has changed and now permissions are set by the user at the file or individual folder level. There is also many more permissions that can be set.
- Global Links
- On - Public on the web
- On - Anyone with a link
- On - Domain
- On - Domain with a link
- Off - Specific people
- Specific People
- Only you (Default for newly created files, unless in a shared folder)
- Others - Can edit
- Others - Can comment
- Others - Can view
The default for any newly created file or folder, that is not inside a shared folder, is that only you, the owner, has permission to edit and view the file or folder. Sharing a folder with an individual or group is one of the techniques you will learn about for building a workflow. When a file or folder is created inside a shared folder, then it will inherit the permissions of that folder.
One file vs many
Another concept people moving to Google Docs need to wrap their head around is that often they are working on a single file together, rather than copies of a file.
The classic example of this is when sending someone a file. Previously, when you sent an email to someone, it would be a copy of the file. If that person made edits and sent it back to the originator, they would now be left with two copies; their own and the edited one.
With Google Docs that has changed and now documents needing contribution from multiple people are a now editing the same file. The biggest workflow here is to share documents or use the Drive attachment instead of the normal paperclip attach inside ones email.
Importance of Owners
Now that people are working on the same file together, who owns the file? and what does it mean to be an "Owner". While Google files can have many editors, it can only have 1 owner. The owner has one thing that they can do that editors cannot, and that is delete the file. The owner is the person that created the file, unless the creator has transferred ownership to someone else.
What happens when?
- An editor deletes a file: When an editor deletes a file, it basically unshares that individual from the file. All the other editors will continue to have access as if nothing has changed.
- An owner deletes a file: This will put the file into the owners trash and all editors will no longer have access.
- An owner deletes a shared folder: The files inside a shared folder may inherit the editing rights, but the owner of the document is still the creator of each individual file. This means if an owner of a shared folder deletes the folder then:
- The folder and just the files that is owned by that individual will be deleted.
- Files owned by others inside that folder will be unshared from the folder owner.
- Files owned by others will lose their folder association and can only be found by searching.
Incoming vs My Drive
Any file that is shared with you gets put into the "Incoming" folder. Many try and use this as a place to access the files shared with them, while this works it is not intended to be a working area. Think of "Incoming" as an inbox on your desk. It is a place to put everything that needs to be organized.
"My Drive" is like your personal filing cabinet. This is the place you work from and keep your life organized. Files from your "Incoming" folder that you plan to access regularly should organized into your "My Drive".
Keys To Building Workflow:
Keys To Building Workflow:
If you have tried to live inside the Google Docs ecosystem and have only used the share feature, you know that it can get very disorganized very fast. This is why establishing a workflow is very important.
Shared folders
This will be the heart of your workflow. Folders allow you to develop a workflow by creating folders and choosing who has edit or view rights to the data that is inside. Then anyone who has edit rights to that folder, instead of sharing it with the proper people just place the file inside the proper folder.
"Insert files using Drive" not "Attach files"
Most everyone knows that little attach paperclip in Gmail, however just to the right of it is the Drive triangle which is used to insert/attach files from your Google Drive.
Clicking Insert files using Drive it will open up a dialogue allowing you to choose a file from your My Drive. When you hit send it will check the share permissions of the attached file and if the recipient doesn't already have rights, it will pop up and ask the sender if they want to make the file accessible by link-only or they can click more and add all recipients as viewers or editors.
Create templates
Often people will need to create templates. There is a template function inside Google Docs, but the feature has been buried and there is a simpler method that won't involve much training.
- Share the template with read-only rights (or place in a read-only shared folder)
- Inform the end-user to go to File => Make a copy
Think search not browse
It use to be that the quantity of our digital materials about equaled our paper materials and we could browse for them inside an organization of folders. As nice as that seems to be, the quantity of digital materials we are in-charge of has grown substantially and keeping them in a brows-able is not always possible time-wise.
To make your life easier, think search instead of browse. While it is still important to organize your files, it is much faster and more inline with Google's design to search for the file you are looking for. Searching even looks inside the file's text so even if you don't remember the exact title, you can look for a key word from the contents of the file and have it show up in the results.
Files can exist in multiple folders
In the paper world it is not possible to place the same piece of paper in two different locations. Over the years we have come to think of this as a norm, and even in the digital world it was always one file one location.
With Google Docs this is no longer the case and the same file can exist in multiple folders. It is this reason why they were called collections not folders when Google first launched the feature. So when you are organizing think of folders as more of labels attached to a file, rather than a file placed inside a folder.
- Tip: In the new Google Drive interface press SHIFT+Z to open the add-to dialog.
To take this to the next step see my blog post:
Workflow Tools for Google Docs In The Classroom, School or Business
Workflow Tools for Google Docs In The Classroom, School or Business
Using the filter button, =Query(), =Filter() functions for Google Form/Spreadsheet Data
Google form data comes into a spreadsheet nicely, but often it is only a small portion of the data that someone would like view. Below are some functions and tools that make sifting that data much easier.
Filter Button:
Query Formula ( =query() ):
Filter Button:
- The filter button is a very quick way to only show certain fields. You can apply multiple filters to the data to show only what you want to see.
Filter Formula ( =filter() ):
- The filter formula is a more permanent solution to filtering data in a spreadsheet. The only catch is that it pulls all the columns. To use the =filter() formula on form data, you should create a new sheet. Enter the headers into the sheet that match the questions (tip: use =Form Responses 1!A1), then in cell A2 put your =filter() formula.
=filter(<data range to filter>, <criteria>)
=filter('Form Responses 1'!A2:L5042,'Form Responses 1'!B2:B5042="Cat")
=filter('Form Responses 1'!A2:L5042,('Form Responses 1'!B2:B5042="Dog")+('Form Responses 1'!B2:B5042="Rabbit"))
Query Formula ( =query() ):
- The query formula works like the filter function, however it allows you to choose only the columns you want to view. This makes it ideal for creation displays of data that is only relevant to the viewer. The catch is that it uses SQL syntax which is not well documented in Google's documentation, but there is plenty on the web. Additionally this allows you to filter on a column that is not being viewed, allowing for better formatting for printing or viewing.
=query(<data range to filter>, "Select <Columns> where <criteria>")
=query('Form Responses 1'!1:1007,"select A,D where B = 'Cat'")
EdListen 50: It is good to be back (1:1 update)
We are back. The Chromebooks have been rolled out to students and we talk about the experience.
We look forward to your feedback and comments, and Never Stop Learning.
Pizza Conference 2014
Panel Discussion: Cloud Computing
Intro to Google Apps Scripting
An icebreaker for those who are comfortable using Google Apps and would like to take it a step further by taking advantage of a simple scripting tool built into the Google Product. The scripts can enhance workflow, or automate repetitive tasks.
Managing Chrome and Chromebooks
How to centrally manage the Google Chrome Browser and Chromebooks using Group Policies and/or the Google Admin Dashboard. The workshop will cover common configurations for a lab setting or a 1:1 environment.
Intro to Google Apps Scripting
An icebreaker for those who are comfortable using Google Apps and would like to take it a step further by taking advantage of a simple scripting tool built into the Google Product. The scripts can enhance workflow, or automate repetitive tasks.
- https://developers.google.com/apps-script/
- http://stackoverflow.com/
- https://code.google.com/p/google-apps-script-issues/issues/list
Managing Chrome and Chromebooks
How to centrally manage the Google Chrome Browser and Chromebooks using Group Policies and/or the Google Admin Dashboard. The workshop will cover common configurations for a lab setting or a 1:1 environment.
Announcing the gClassFolders Add-on
I am very proud to announce the gClassFolders add-on. gClassFolders is designed to improve workflow when using Google Apps in the classroom. The add-on version offers a much more streamline interface for teachers than previous versions.
There are some school-wide solutions like Hapara Teacher Dashboard that also offer an organizational structure, however they are only available if the school, as a whole, decides to move in that direction. gClassFolders puts the power in the teachers hand, allowing them to get organized on their own schedule without waiting for an IT department or board approval to get started. That said, many schools, world wide, have chosen to standardize on gClassFolders for all teachers.
With gClassFolders you can start off the year organized and ready to go, unlike Google Classroom which is set to launch after many schools are already in session. gClassFolders is also one of the few tools that teaches authentic folder and file management vs going through a separate program that students will not likely see or use in the business world.
To get started you can search for "gClassFolders" (no spaces) from the spreadsheet add-on gallery, or follow this direct link:
I have built the website http://www.gclassfolders.com to help provide information about the add-on. There is also an active Google Plus Community, which I encourage everyone to join to collaborate with other educators using the structure.
Some new features or improvements you will see in this version of gClassFolders:
There are some school-wide solutions like Hapara Teacher Dashboard that also offer an organizational structure, however they are only available if the school, as a whole, decides to move in that direction. gClassFolders puts the power in the teachers hand, allowing them to get organized on their own schedule without waiting for an IT department or board approval to get started. That said, many schools, world wide, have chosen to standardize on gClassFolders for all teachers.
With gClassFolders you can start off the year organized and ready to go, unlike Google Classroom which is set to launch after many schools are already in session. gClassFolders is also one of the few tools that teaches authentic folder and file management vs going through a separate program that students will not likely see or use in the business world.
To get started you can search for "gClassFolders" (no spaces) from the spreadsheet add-on gallery, or follow this direct link:
https://chrome.google.com/webstore/detail/gclassfolders/fejllanaeeblkofiapaiaibeogdglfdf?utm_source=permalink
*Please leave a review.
*Please leave a review.
I have built the website http://www.gclassfolders.com to help provide information about the add-on. There is also an active Google Plus Community, which I encourage everyone to join to collaborate with other educators using the structure.
Some new features or improvements you will see in this version of gClassFolders:
- Streamlined for the teacher.
- New "Send File" tool to quickly send a copy of a file to selected assignment folders.
- If you want a more advanced file distribution, gClassFolders continues to integrate with the Doctopus add-on.
- Fix email, and better tools for managing add/drops.
- Improved ability to set labels used during the folder creation process.
- Many user interface improvements.
gClassFolders is free and will continue to be free, however if you found this add-on helpful please consider donating to the project. This will help me continue to support it in the future.
Digital Signage For GAFE Schools
It may seem like a simple task but putting that TV in the lobby with scrolling information is not as simple as it sounds. This was a task assigned to me and I thought I would share my findings.
Before I go on I would like mention that the application I chose to use was http://www.risevision.com/.
The first thing on my journey was to find out a what programs were doing this. I soon realized that I was looking for "Digital Signage" and costs were all over the place from $100/month to free. Because I work for a school I decided to stick with the free side of things.
Digital Signage is different than just presenting, as it included the ability to manage multiple displays showing identical or location specific information, and also allowing the end user to manage what information gets displayed when. In some cases digital signage can be touch-enabled or just presenting information.
Digital Signage is different than just presenting, as it included the ability to manage multiple displays showing identical or location specific information, and also allowing the end user to manage what information gets displayed when. In some cases digital signage can be touch-enabled or just presenting information.
My initial research lead me to http://www.digitalsignage.com/. Their video creator was free and webbased. Plus they sold media players for under $150. On the surface it seemed like it would work out fine, so I took the plunge and bought their cheap media player and went to create a presentation. It was not until I tried to create an actual presentation that I found the software was very unstable and unintuitive. The cheap media player also was underwhelming in terms of performance. Then every feature went to use like embed a webpage required an upgrade. The cost quickly went from free to $99/mo.
This is where I began to think creative and explored using Chromecast with Google presentations. At the same time I also reached out to my awesome Google Plus PLN, to see what others have been using.
I found several posts explaining how to use Chrome to create a Digital Sign, however scalability is a concern of mine. Here are two that I found interesting: http://goo.gl/KaAyfX and http://goo.gl/jBHJ7K.
My social network call-out (post) yielded 2 options http://www.reveldigital.com/ and http://www.risevision.com/. Revel was the first program I tried and seemed OK, but it was not free and I still ran into some issues, however not as much as with digitalsignage.com. The true winner was when I logged into Rise Vision.
+Rise Vision is built on Google App engine and requires a Google Account to even log in. There is no cost and certainly no-frills either. It is the simplicity of the product that made it much more appealing than any other option I tried. Rather than a lot of graphics they use text links and simple form fields to create the settings for the presentation. It gives full access to the code, so if you wanted to get granular in your presentation, and you are comfortable playing with css and html, you could make tweaks beyond the options given. Best part is that they have gadgets that integrate nicely with Google Documents.
Creation Process
First thing to note is that Rise has created many high-quality tutorial videos: http://www.risevision.com/user-training/. For a free application they went far beyond expectations. They also have an active user community which has been quite helpful.
Below is a screenshot of the different sections of the program. There are 3 places that you need to add to to create a presentation.
1. Presentations, is where you create the content that gets displayed. You can create as many presentations as you would like, and if you are a larger entity, you can even delegate access to certain presentations.
The presentation content if comprised of different gadgets. Rise has included many pre-built gadgets to use, many of which integrate with Google Documents. There are some like the weather app that for the moment are free, however there is a disclaimer that in the future that particular app may have a cost of $2/mo. So unlike other options when Rise does start charging, you only pay for what you use and at a very reasonable cost.
2. Displays, are the places that the presentations will be shown. Rise has official displays for Windows, Ubuntu, Chrome, and Rasberry Pi (players). Some 3rd parties have created players for Android: Rise Vision Player (this is the one I am using) or My Rise Player. I have not looked for iOS.
I was able to modify the Android player I purchased from DigitalSignage to run the Rise Vision Player. Moving forward I will likely purchase one from Amazon similar to this one here or use a ChromeBox. I did have to install a start-up manager app so that even if the device got rebooted, it would auto-launch back into the digital sign. If you plan to incooperate YouTube into your presentation, do not use an Android-based player as there is a known issue with Android not handling auto-play of YouTube video's.
These different players basically plug directly into any HD TV using the HDMI port. There are some companies that sell specific Kiosks, which I did not research much sorry.
3. Schedules, this is the connection from the Presentations to the Displays. At the very least you need to create a Schedule that plays a particular presentation "All The Time" on "Every Display".
Gadgets, Settings, Users, and Network all add scalability to your Digital Sign and I encourage learning more about them through the video tutorials.
The presentation I created for my school.
I thought I would mention some tricks that I learned while building the presentation for my school. At the time of this post the above presentation is just filled in with bogus data, but I think the format is pretty much complete.
Below is a screenshot of the different sections of the program. There are 3 places that you need to add to to create a presentation.
1. Presentations, is where you create the content that gets displayed. You can create as many presentations as you would like, and if you are a larger entity, you can even delegate access to certain presentations.
The presentation content if comprised of different gadgets. Rise has included many pre-built gadgets to use, many of which integrate with Google Documents. There are some like the weather app that for the moment are free, however there is a disclaimer that in the future that particular app may have a cost of $2/mo. So unlike other options when Rise does start charging, you only pay for what you use and at a very reasonable cost.
2. Displays, are the places that the presentations will be shown. Rise has official displays for Windows, Ubuntu, Chrome, and Rasberry Pi (players). Some 3rd parties have created players for Android: Rise Vision Player (this is the one I am using) or My Rise Player. I have not looked for iOS.
I was able to modify the Android player I purchased from DigitalSignage to run the Rise Vision Player. Moving forward I will likely purchase one from Amazon similar to this one here or use a ChromeBox. I did have to install a start-up manager app so that even if the device got rebooted, it would auto-launch back into the digital sign. If you plan to incooperate YouTube into your presentation, do not use an Android-based player as there is a known issue with Android not handling auto-play of YouTube video's.
These different players basically plug directly into any HD TV using the HDMI port. There are some companies that sell specific Kiosks, which I did not research much sorry.
3. Schedules, this is the connection from the Presentations to the Displays. At the very least you need to create a Schedule that plays a particular presentation "All The Time" on "Every Display".
Gadgets, Settings, Users, and Network all add scalability to your Digital Sign and I encourage learning more about them through the video tutorials.
The presentation I created for my school.
I thought I would mention some tricks that I learned while building the presentation for my school. At the time of this post the above presentation is just filled in with bogus data, but I think the format is pretty much complete.
- I used the insert webpage or HTML gadget the most. Often embedding a published Google Document. This way all the end-user needed was to update that particular document.
- They have a calendar gadget which can pull from a Google Calendar. I had this for a while but ultimately chose to use Google's embed code with the HTML gadget, because their tool showed the next 7 days, where I Google's embed code showed the next set of events.
- For news I used their Google Spreadsheet gadget, which is an amazingly powerful tool. This also means all the person adding the news needs to do is put each item as new line in a spreadsheet.
- The Sports Schedule was a little bit tricky.
- It is a published Google Spreadsheet, where teach tab represents a different day. I used the publish feature listed under File => Publish to Web and not the share setting public on the web.
- I used the placeholder scheduling so that she proper day's schedule would be shown. For organizational reasons I created a second presentation that just held the sport's schedules placeholders.
- I inserted 7 webpage gadgets, one right on top of the other, setting the schedule to visible only for that particular days.
- I ran into some trouble with the gadgets not displaying and thanks to the user community found out that I also needed to add a blank text gadget and in the "Presentation Settings" I needed to set the "Play Until Done" setting to that blank gadget.
- Once my Sports presentation was done I inserted it into my main presentation, published, and everything started displaying where they needed to go.
Hope this helps, and Never Stop Learning
Edlisten 49: Blended Learning with Catlin Tucker

Host & Producer: Bjorn Behrendt ~ g+ | twitter
Show Website: http://www.edlisten.com/ & Google+ Community
Show Website: http://www.edlisten.com/ & Google+ Community
Description:
This was a great episode, hangout out with +Catlin Tucker (@Catlin_Tucker), talking about blended learning. The best part is she is blending her classroom in a school with very little technology resources.
Check out her:
Check out her:
- Blog: http://catlintucker.com/
- Book: Blended Learning for Grades 4-12: Leveraging the Power of Technology to Create Student-Centered Classrooms
EdListen 48: Update On Our 1:1 Project

Host & Producer: Bjorn Behrendt ~ g+ | twitter
Show Website: http://www.edlisten.com/ & Google+ Community
Show Website: http://www.edlisten.com/ & Google+ Community
Description:
Fred and I just have a quick public chat about the progress of our 1:1 program which we are currently in the planning stages of.
Google Site HTML Box slideshow
I was looking for a way to create a nice looking slideshow on a Google Site, that is easy to update. While there are many gadgets out there that works, many of them relied on an rss feed from an external site like Flicker. I wanted something even simpler. What I came up with is a simple bit of code that can get pasted into an HTML box in Google Sites.
Once inserted it is a little misleading as you will not see the slideshow change unless you are a viewer. So to preview you need to "Preview Page As Viewer".
Once inserted it is a little misleading as you will not see the slideshow change unless you are a viewer. So to preview you need to "Preview Page As Viewer".
Into this box past one of the two following codes. The first one just uses images, while the second allows you to mix images with text or any content. If you want you can play with the css to add a drop shadow and other style enhancements. Just replace the initial image, which is what will show up before the slideshow loads, and the images inside the "slideshow" div.
Just images:
<style>
#slideshow, #initial {
position: relative;
width: 800px;
height: 240px;
}
#slideshow > img {
position: absolute;
}
</style>
<div id="initial"> <img src="http://www.fhuhs.org/files/slide1.png"></div>
<div id="slideshow" style="display:none">
<img src="http://www.fhuhs.org/files/slide1.png">
<img src="http://www.fhuhs.org/files/slide2.png">
<img src="http://www.fhuhs.org/files/slide3.png">
<img src="http://www.fhuhs.org/files/slide4.jpg">
<!-- <div>Pretty cool eh? This slide is proof the content can be anything. </div> -->
</div>
<script src="http://ajax.googleapis.com/ajax/libs/jquery/1.8.2/jquery.min.js"> </script>
<script>
//http://css-tricks.com/snippets/jquery/simple-auto-playing-slideshow/
$("#slideshow > img:gt(0)").hide();
setInterval(function() {
$('#slideshow > img:first')
.fadeOut(1000)
.next()
.fadeIn(1000)
.end()
.appendTo('#slideshow');
}, 3000);
$('#initial').hide();
$('#slideshow').show();
</script>
Images, Text, any content
<style>
#slideshow, #initial {
/* margin: 50px auto; */
position: relative;
width: 800px;
height: 240px;
}
#slideshow > div {
position: absolute;
}
</style>
<div id="initial"> <div><img src="http://www.fhuhs.org/files/slide1.png"></div></div>
<div id="slideshow" style="display:none">
<div> <img src="http://www.fhuhs.org/files/slide1.png"> </div>
<div> <img src="http://www.fhuhs.org/files/slide2.png"> </div>
<div> <img src="http://www.fhuhs.org/files/slide3.png"> </div>
<div> <img src="http://www.fhuhs.org/files/slide4.jpg"> </div>
<div>Pretty cool eh? This slide is proof the content can be anything. </div>
</div>
<script src="http://ajax.googleapis.com/ajax/libs/jquery/1.8.2/jquery.min.js"> </script>
<script>
//http://css-tricks.com/snippets/jquery/simple-auto-playing-slideshow/
$("#slideshow > div:gt(0)").hide();
setInterval(function() {
$('#slideshow > div:first')
.fadeOut(1000)
.next()
.fadeIn(1000)
.end()
.appendTo('#slideshow');
}, 3000);
$('#initial').hide();
$('#slideshow').show();
</script>
EdListen 47: #LadyGeeks

Host & Producer: Bjorn Behrendt ~ g+ | twitter
Show Website: http://www.edlisten.com/ & Google+ Community
Show Website: http://www.edlisten.com/ & Google+ Community
Description:
Talk about a fun podcast with the #LadyGeeks, @ShariSloane & @katieregan88. I couldn't tell you what we talked about but we sure had fun for about 45 minutes just chatting.
Dell 11 vs Acer 720 Chromebook Disassembled: Choosing a 1:1 Chromebook
And the winner is the Dell Chromebook 11
The school I work for is going 1:1 with Chromebooks next year and we are in the process of choosing which one to go with. We know we wanted a sub $300 Chromebook with 4gigs of ram and a 11" screen.
We bought both the Dell Chromebook 11 and the Acer 720. On the outside these two devices seemed almost identical. Rather than tossing both off a desk we decided to see how easy it was to change the screen on both since that is likely to be the most common repair our department would need to do. The pictures are not the best, as they were quickly taken, but they should give you a general idea.
I ran a 1:1 at a previous school and also learned about a few other common wear items that I needed to look for. So when we disassembled these two devices we looks specifically at the following items: Hinges, screen mount, power adapter plug, secureness of internal devices and keyboard key replacement.
Hinges
- These devices will be opened and closed more times than most other laptops and the hinges tend to need tightening after year 2. If they are loose then you run the risk of the screw mounts pulling out, which is a harder fix than if the screen itself broke. Worse yet is that having to tighten 450 screens is not something our school IT department has time for.
- The mount to the dell appeared to be secured to a metal plate where the acer appeared to be mounted to plastic. The screen mount on the dell was much better, as it had the screws much farther apart. I am bias here as I had some earlier ACER's that the plastic mounts had come loose on and had to hold them together with superglue. It was a different model but the hardware looked identical.
- I know many people twist the screen to see how stiff it really is, well I was more concerned how beefy the metal mount holding the screen in place was. The dell was the clear winner here. The Acer barley had anything holding the screen in place, while the dell had a pretty solid piece of metal.
- The Dell's screen held another great feature that in-of-itself I think makes it should be the #1 choice for a 1:1. Unlike the Acer and many other laptops the Dell has a complete plastic cover over the LCD screen.
- Again these devices will be plugged in and unplugged, moved and who knows what else, which can really damage the power adapter plug. In some cases if this plug pulls off then it means re-soldering the connectors back on.
- Before I took these devices apart I was very worried for the Dell as the plug had a lot of play in it. However once I took it apart I found that this was because the Dell's power adapter plug is detached from the motherboard. This can wiggle, and get hit all day long and it will be fine. If it does break then a very simple (and cheap) plug is all that is needed.
- I had one generation of Acer netbooks where the hard drive was just held in place by pressure and 1 screw holding a bottom plat holding that in place. Needless to say I had wound up super-gluing all the hard-drives in place one summer.
- Acer seems to have fixed this for the 720 and between the Dell and Acer this was almost a tie, except Dell's batter had 4 screws mounting the battery in place where the Acer had two plastic tabs and two screws.
- Both backs of the devices are a single plat held on by screws. This is a big improvement for Acer.
- Both keyboards were very similar. We were not able to figure out how to change the keyboard on either Chromebook during our disassembly. I guess this one we will find out the hard way.
2014 VT Google Summit Reflection
This is just a recap of the awesome stuff we learned at the 2014 Vermont Google Summit.
Saturday.
The person sitting next to me is +Allison Mollica, one of the organizers. I got to try out google Glass for the first time. This allowed me to take pictures or videos from my own perspective. There are also integration with Google Hangouts, however I was not able to play with that feature. These are not yet ready for resale but I can see some use in schools, especially for recording a demonstration as they allow you to use both hands and record at the same time.
During the conference participants were encouraged to ask questions, vote on questions, or answer questions using Google Moderator (Events Q&A). This tool is great for getting a lot of feedback and finding out what items are most important. Also during the conference everyone could post comments and photo’s to the Google Plus Event Page or follow the twitter hash tag: #GESummit. These tools created the back channel to the conference, so that people (like myself) could virtually attend and collaborate on sessions that we were not part of.
I did four presentations on Saturday.
I find that I often learn more when I present than when I attend and one of the best things that a participant showed me was Youtube’s Creation Editor. This editor allowed me to splice together clips and add legal music to create stunning video’s all within Youtube. Also within youtube, creators can create interactivity by adding pop-ups, questions and links.
That night we had a networking party, just to hang out with others without an agenda. That was fun and I learned about http://www.CreateMakeLearn.org/ & http://www.googletoolsforschools.com/, which are both credited courses being offered in Vermont this summer.
Sunday
We were blessed to have +Ken Shelton here as a keynote speaker. Who spoke about the current meaning of literacy “The ability to effectively communicate a message, story, theme, or solution to a problem in the most efficient and understandable means possible.”.
One of the things that stood out for me was about how current students are generation “Now” and we can no longer ask questions of students that can be answered in a single search. For example, what is the capital of VT? Verses, is the capital of VT the original capital and if not when and why was it changed?
I attended 3 presentations this day.
First was on Hapara’s Teacher Dashboard with +Elizabeth McCarthy. This was one of the presentations that I was looking forward to as we are going to be using it next year with our 1:1. It was a little odd being in the presentation as I am the author of the gClassFolders add-on, a free alternative to Hapara, however my add-on is targeted to an individual teacher while Teacher Dashboard is designed for a whole school launch. We used gClassFolders with our teachers this year and I think it is going to be an easy transition into using Hapara Teacher Dashboard next year.
The next presentation I went to was on using Google Plus from +Allison Mollica. Click here for the presentation. One of the things that Allison stressed was that Google Plus has a large educational following and is a great place to get information and ideas for the classroom.
The last presentation I attended was with +Ron Turchyniak on using Google’s Fusion Tables and Pivot tables. Here is his presentation on Fusion Tables. And here is a video he showed on pivot tables in Google Sheets: Video. Both of these functions are things that really cannot be learned in one, 1 hour session, but do highlight the power of Google Docs for data manipulation.
During the closing we watched and voted on 4 different submitted slams. A slam is a presentation or video that has a time constraint of 1 to 5 minutes long and when your time is up, your time is up. For the ending slams the video’s needed to be under 1 minute. I was one of the people that submitted a slam video, and got 3rd place. Here are the four slam videos that were submitted. Snagit 1 / Snagit 2 / Snagit 3 / Snagit4.
Overall this was a great conference and I hope more can go to it next year.
Subscribe to:
Posts (Atom)